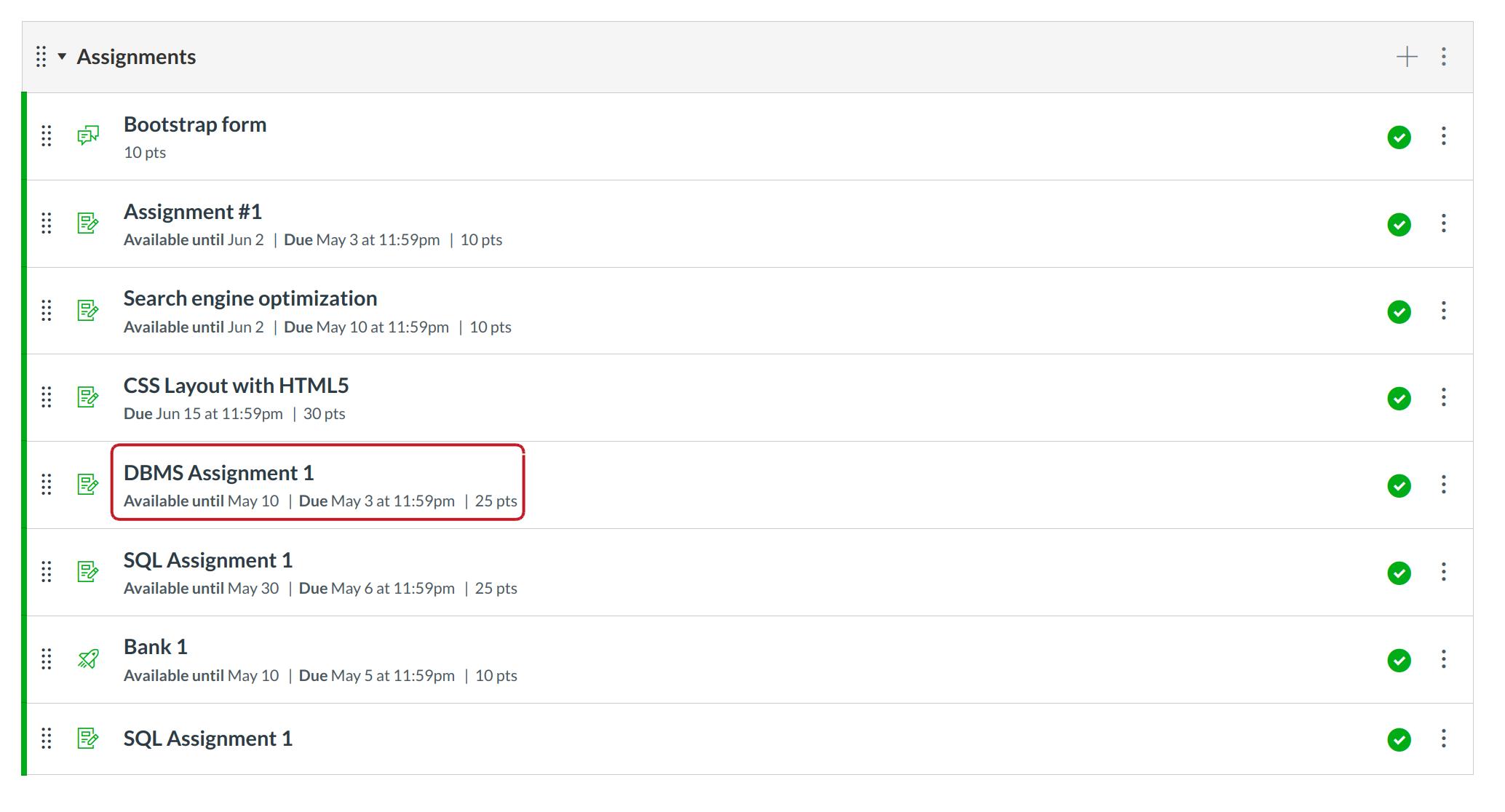How do I mute or unmute an Assignment in Grading Tool ?
By default, Sublime LMS ™ allows students to see assignment grades as soon as you have graded the assignment. In some cases, however, you may wish to hold student grades until all assignments have been graded, and then release grades to all students at the same time. To hide student grades temporarily, you can choose to mark an assignment as "muted".
A muted assignment displays a "mute" icon on the student grades page so students know the assignment is muted.
A muted assignment will not send out grade change notifications or any of your comments until the assignment is unmuted.
Muting should only be used to temporarily block grading work in progress from student view. It should not be used to conceal grades for longer than reasonably necessary.
Note: Students can still submit muted assignments.
Open Assignments
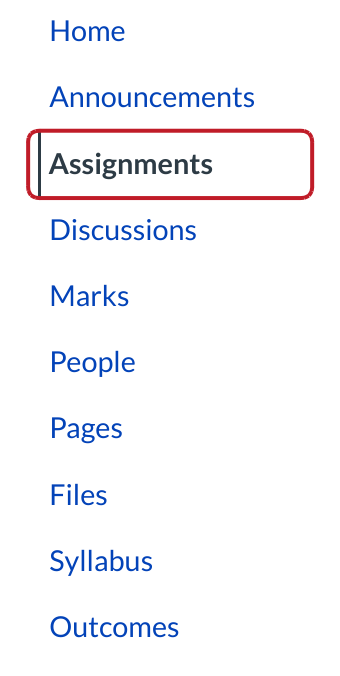
Click the assignments link in course navigation.
Mute Assignment
Click the Mute Assignment link.
Confirm Mute Assignment
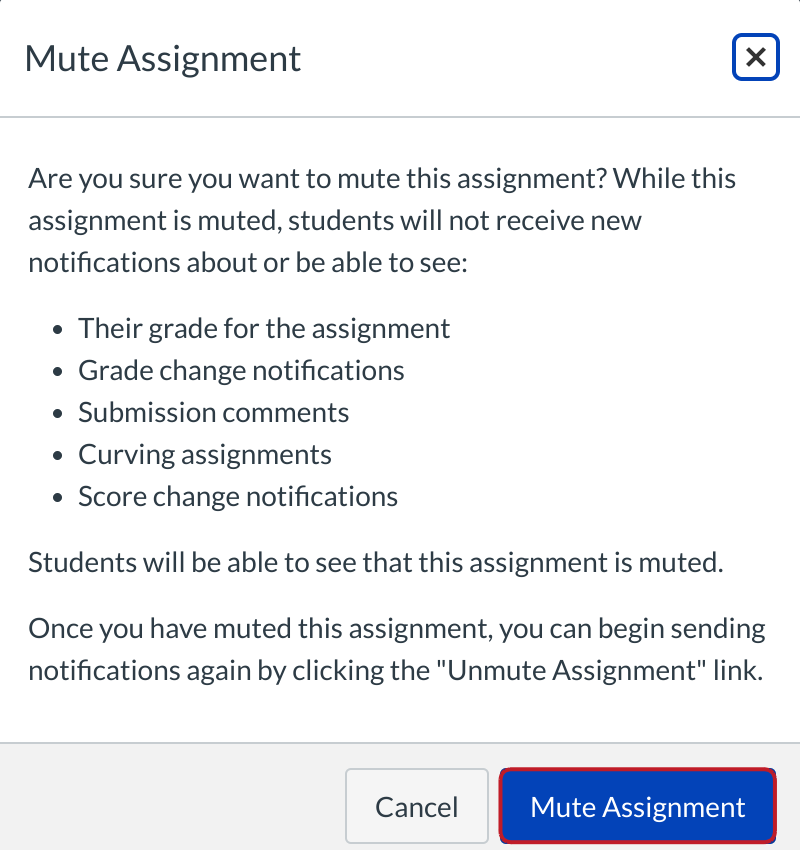
A notification window will verify you want to mute the assignment. Click the Mute Assignment button.
Note: Students will be unable to view their grades until the assignment is unmuted.
Student View
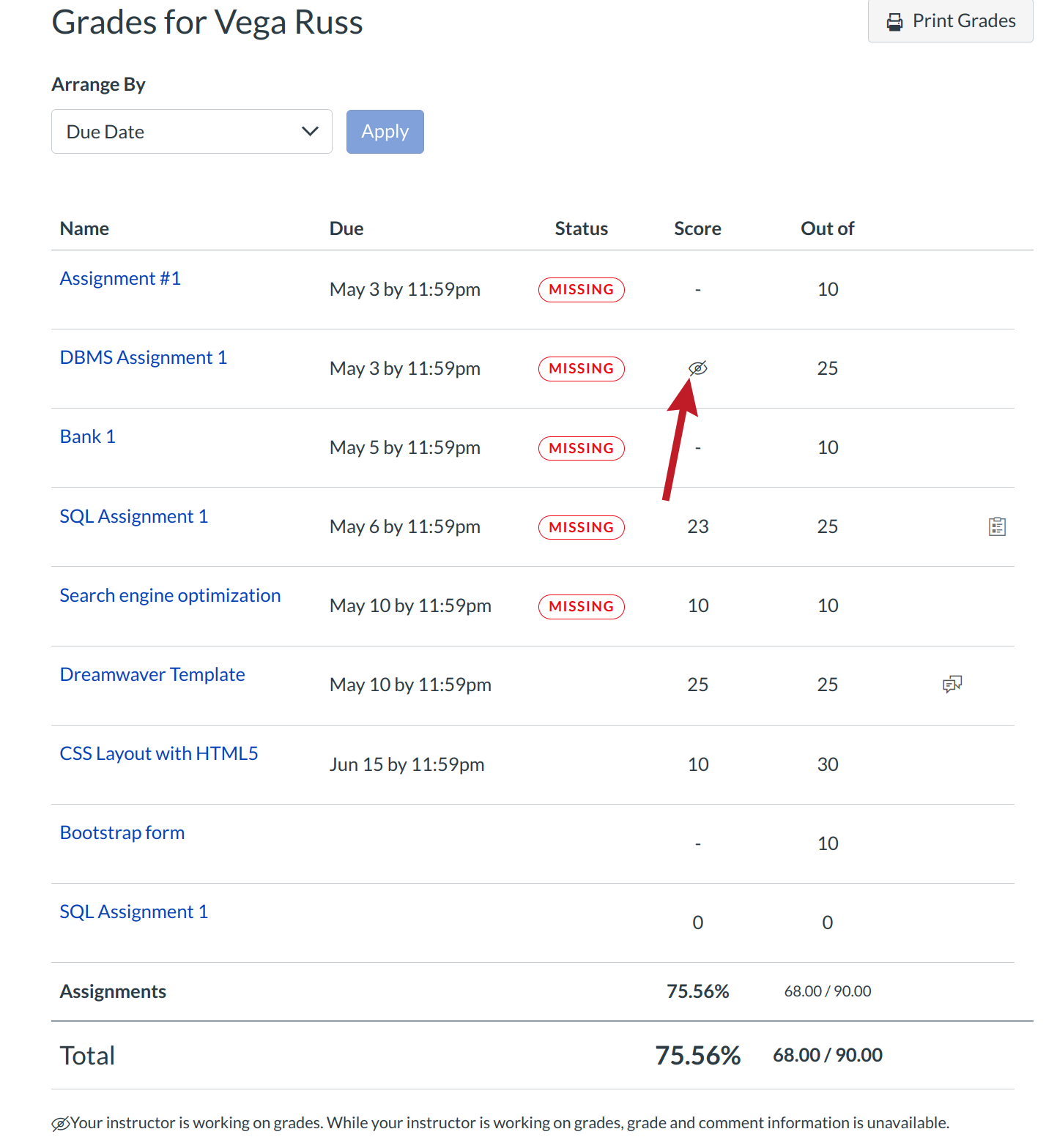
The Mute icon will appear next to the title of the muted assignment. If a student tries to click on the mute button, a popup dialog informs the student that the Instructor is working on the grades for that assignment.
Note: The Mute icon will appear with the assignment in every instance throughout Sublime LMS ™. In this example, for instance, the icon is displayed next to the assignment in Grades, but the icon will also appear next to the assignment in Assignments.
Unmute Assignments
To unmute the assignment and release grades to the students, open the assignment in Grading Tool and click the Unmute Assignment link.